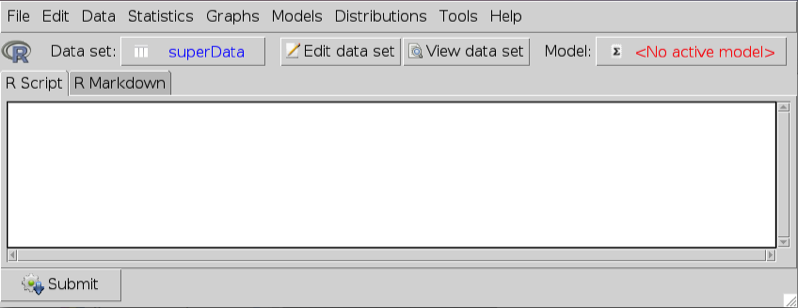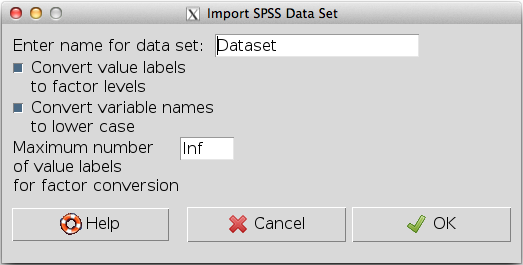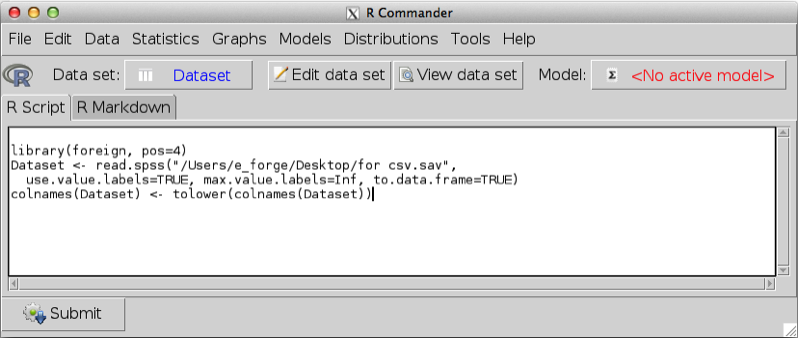R Commander - графический интерфейс пользователя для работы с R. Использование файлов R Script для организации работы
25/10/13 20:37 Относится к категории: Анализ данных | R
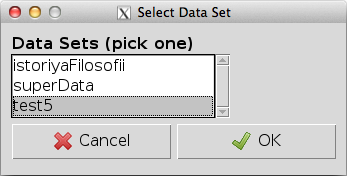
Одной из особенностей R является первоначальное отсутствие графического интерфейса пользователя, такого как, например, в SPSS. Вместе с тем, существуют расширения, позволяющие использовать авторские графические интерфейсы. Одним из наиболее популярных является R Commander. Он предоставляет широкие возможности для импорта и экспорта данных, использования основных методов анализа и построения графиков. Сегодняшняя статья посвящена именно ему.
Кроме того, я расскажу также об использовании файлов R Script, которые позволяют фиксировать аналитический процесс и в случае необходимости быстро осуществить его вновь.
R Commander
Бывает очень удобно использовать различные меню и кнопки графического интерфейса для решения простых задач вместо того, чтобы набирать команды с клавиатуры. R Commander обеспечивает такую возможность. При этом важно помнить, что графический интерфейс становится непригоден в тех случаях, когда необходимо осуществить нерутинные действия или решить твореские задачи. В таких случаях именно ввод команд позволяет ощутить все достоинства R.
Для работы с R Commander необходимо установить и запустить расширение "Rcmdr". Кроме самого имени расширения необходимо установить аргумент dependencies равным TRUE. В этом случае вместе с Rcmdr установятся и другие расширения, необходимые для реализации всех пунктов меню R Commander.
Бывает очень удобно использовать различные меню и кнопки графического интерфейса для решения простых задач вместо того, чтобы набирать команды с клавиатуры. R Commander обеспечивает такую возможность. При этом важно помнить, что графический интерфейс становится непригоден в тех случаях, когда необходимо осуществить нерутинные действия или решить твореские задачи. В таких случаях именно ввод команд позволяет ощутить все достоинства R.
Для работы с R Commander необходимо установить и запустить расширение "Rcmdr". Кроме самого имени расширения необходимо установить аргумент dependencies равным TRUE. В этом случае вместе с Rcmdr установятся и другие расширения, необходимые для реализации всех пунктов меню R Commander.
1 2 | > install.packages("Rcmdr",dependencies=TRUE)
> library(Rcmdr)
|
Сразу после этого откроется окно графического интерфейса на вкладке R Script (см.рис.1). В ней автоматически будет отображаться весь синтаксис на языке R, соответствующий выполняемым в R Commander командам. Для примера рассмотрим импорт данных.
Необходимо выбрать: Data => Import data => from SPSS data set... После чего откроется диалоговое окно (см.рис.2), в котором можно задать ряд аргументов, связанных с импортом данных: 1) название создаваемого массива; 2) конвертацию категориальных переменных в переменные-факторы; 3) переведение названия переменных в нижний регистр; 4) количество наблюдений в создаваемом массиве. После нажатия ОК надо просто выбрать сам файл SPSS.
В списке активных фреймов данных (те фреймы, которые были открыты в R до запуска R Commander) появится еще один, который вы только что загрузили. Для того, чтобы выбрать один из активных фреймов, надо нажать на кнопку напротив метки "Data set":
В списке активных фреймов данных (те фреймы, которые были открыты в R до запуска R Commander) появится еще один, который вы только что загрузили. Для того, чтобы выбрать один из активных фреймов, надо нажать на кнопку напротив метки "Data set":
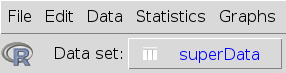
Вся работа по анализу и изменению данных в R Commander ведется именно с тем массивом, который вы выбрали последним.
Данные загруженные с помощью R Commander первоначально не видны в RStudio. Для того, чтобы это исправить надо просто запустить любую комадну из консоли RStudio (подойдет даже print(0). После чего соответствующий массив появится в рабочей области и будет доступен для работы.
Данные загруженные с помощью R Commander первоначально не видны в RStudio. Для того, чтобы это исправить надо просто запустить любую комадну из консоли RStudio (подойдет даже print(0). После чего соответствующий массив появится в рабочей области и будет доступен для работы.
В рамках данной статьи я не буду углубляться в функциональные возможности R Commander. Если вы уверенный пользователь ПК и ориентируетесь в статистическом анализе, многое (если не все) вам будет понятно и без объяснений. В дальнейших работах, если это будет целесообразно, я буду обращаться к отдельным возможностям R Commander.
У R Commander есть альтернативы (хотя лично я их не использовал). В недавно вышедшей и на русском языке книге Роберта Кабакова "R в действии" перечисленны следующие:
У R Commander есть альтернативы (хотя лично я их не использовал). В недавно вышедшей и на русском языке книге Роберта Кабакова "R в действии" перечисленны следующие:

JGR/Deducer

R AnalyticFlow

Rattle (for data mining)

R Commander

Red R

Rkward
Вместе с тем, в имеющихся у меня книгах предпочтение отдается именно R Commander.
Использование файлов R Script в RStudio
В процессе выполнение аналитических задач многие действия могут быть лишними либо неправильнымы. Для того, чтобы можно было вернуться к более раннему этапу работы, а также для того, чтобы иметь финальный вариант кода, позволяющий решить поставленные задачи, используются файлы R Script.
Для их создания необходимо нажать на страницу с зеленым плюсиком в левом верхнем углу и выбрать первый пункт в выпавшем меню:
В процессе выполнение аналитических задач многие действия могут быть лишними либо неправильнымы. Для того, чтобы можно было вернуться к более раннему этапу работы, а также для того, чтобы иметь финальный вариант кода, позволяющий решить поставленные задачи, используются файлы R Script.
Для их создания необходимо нажать на страницу с зеленым плюсиком в левом верхнем углу и выбрать первый пункт в выпавшем меню:
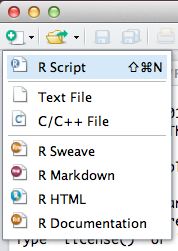
Также можно просто нажать File => New File => R Script.
Содержание открывшегося файла будет пустым. Здесь вы вводите все необходимые команды (в том числе альтернативные варианты и вспомогательные идеи). В дальнейшем, при необходимости, вы сможете модифицировать его.
В больших проектах файлы такого типа являются просто необходимыми, поскольку все нюансы невозможно держать в памяти. Для того, чтобы сделать код R Script еще более доступным, после команд можно ставить знак # и оставлять комментарии (они никак не обрабатываются программой, а служат простым напоминанием).
Содержание открывшегося файла будет пустым. Здесь вы вводите все необходимые команды (в том числе альтернативные варианты и вспомогательные идеи). В дальнейшем, при необходимости, вы сможете модифицировать его.
В больших проектах файлы такого типа являются просто необходимыми, поскольку все нюансы невозможно держать в памяти. Для того, чтобы сделать код R Script еще более доступным, после команд можно ставить знак # и оставлять комментарии (они никак не обрабатываются программой, а служат простым напоминанием).
На изображении ниже представлен пример файла R Script с отдельными командами, а также с синтаксисом из R Commander (см.рис.3 выше).
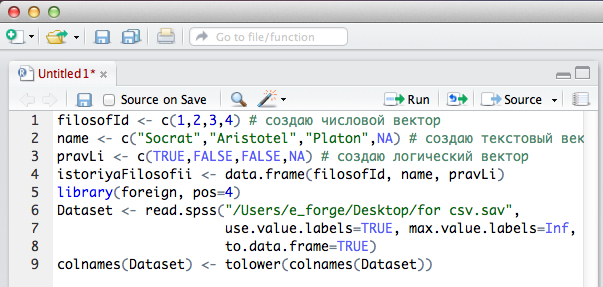
Для того, чтобы использовать синтаксис в R Script надо поставить курсор на строку с необходимой командой и нажать кнопку Run, располагающуюся в меню этого файла. Код соответствующей строки будет выполнен, а курсор переместится на следующую строку. Очевидно, что команды следует располагать в хронологической последовательности их выполнения.
Другой вариант запуска - выделить все требуемые строки и также нажать Run. В этом случае будут выполнены все выделенные команды.
Возможно вы обратили внимание, что на изображении файла R Script синтаксис для импорта данных из SPSS занимает с 6 по 8 строку. Это сделано для того, чтобы команда не тянулась слишком долго и была видна полностью. Перенести часть команды на новую строку, не разрывая ее при этом, можно с помощью нажатия Shift+Enter. Для запуска такой команды придется либо поставить курсор на шестую строку и нажать кнопку Run трижды, либо выделить все три строки и нажать Run.
Другой вариант запуска - выделить все требуемые строки и также нажать Run. В этом случае будут выполнены все выделенные команды.
Возможно вы обратили внимание, что на изображении файла R Script синтаксис для импорта данных из SPSS занимает с 6 по 8 строку. Это сделано для того, чтобы команда не тянулась слишком долго и была видна полностью. Перенести часть команды на новую строку, не разрывая ее при этом, можно с помощью нажатия Shift+Enter. Для запуска такой команды придется либо поставить курсор на шестую строку и нажать кнопку Run трижды, либо выделить все три строки и нажать Run.
статью подготовил кандидат социологических наук Сергей Дембицкий
Data science (3)
Europe (2)
Geopolitics (2)
Infographics (1)
R (26)
Russia (2)
SPSS (2)
Ukraine (2)
Акционализм (1)
Анализ данных (27)
Аномия (1)
Выборка (1)
Выступления (3)
Геополитика (12)
Гражданское общество (2)
Демократизация (1)
Европа (4)
Интернет ресурсы (1)
Инфографика (8)
Исследовательские дизайны (1)
Историческая социология (10)
История социологии (5)
Киберспорт (1)
Книги (7)
Массивы (3)
Методология социальных исследований (1)
Методология социологических исследований (2)
Научная жизнь (3)
Новости (6)
Обратная связь (1)
Персоналии (3)
Православные конфессии в Украине (1)
Президентская власть (1)
Психологический дистресс (18)
Психология (5)
Публицистика (2)
Революция (1)
Результаты исследований (28)
Религия (3)
Россия (2)
Согласование концептов (4)
Социальная гетерогенность (1)
Социальная работа (1)
Социологическая теория (6)
Социологические тесты (1)
Социологическое образование (5)
Теория конфликта (2)
Теория социального измерения (8)
Украина (9)
Учебные планы (2)
Философия (1)
Шкалирование (36)
Экономика (1)
Эмпирическая социология (46)
Europe (2)
Geopolitics (2)
Infographics (1)
R (26)
Russia (2)
SPSS (2)
Ukraine (2)
Акционализм (1)
Анализ данных (27)
Аномия (1)
Выборка (1)
Выступления (3)
Геополитика (12)
Гражданское общество (2)
Демократизация (1)
Европа (4)
Интернет ресурсы (1)
Инфографика (8)
Исследовательские дизайны (1)
Историческая социология (10)
История социологии (5)
Киберспорт (1)
Книги (7)
Массивы (3)
Методология социальных исследований (1)
Методология социологических исследований (2)
Научная жизнь (3)
Новости (6)
Обратная связь (1)
Персоналии (3)
Православные конфессии в Украине (1)
Президентская власть (1)
Психологический дистресс (18)
Психология (5)
Публицистика (2)
Революция (1)
Результаты исследований (28)
Религия (3)
Россия (2)
Согласование концептов (4)
Социальная гетерогенность (1)
Социальная работа (1)
Социологическая теория (6)
Социологические тесты (1)
Социологическое образование (5)
Теория конфликта (2)
Теория социального измерения (8)
Украина (9)
Учебные планы (2)
Философия (1)
Шкалирование (36)
Экономика (1)
Эмпирическая социология (46)
January 2021
September 2020
March 2019
September 2018
August 2018
April 2018
March 2018
December 2017
November 2017
October 2017
September 2017
August 2017
July 2017
June 2017
May 2017
April 2017
March 2017
February 2017
January 2017
December 2016
November 2016
October 2016
September 2016
August 2016
July 2016
June 2016
May 2016
April 2016
March 2016
February 2016
January 2016
December 2015
November 2015
October 2015
September 2015
August 2015
July 2015
June 2015
May 2015
April 2015
March 2015
February 2015
August 2014
July 2014
June 2014
May 2014
April 2014
March 2014
February 2014
January 2014
December 2013
November 2013
October 2013
September 2013
December 2020
November 2020
October 2020September 2020
August 2020
July 2020
June 2020
May 2020
April 2020
March 2020
February 2020
January 2020
December 2019
November 2019
October 2019September 2019
August 2019
July 2019
June 2019May 2019
April 2019March 2019
February 2019
January 2019
December 2018
November 2018
October 2018September 2018
August 2018
July 2018
June 2018
May 2018April 2018
March 2018
February 2018
January 2018December 2017
November 2017
October 2017
September 2017
August 2017
July 2017
June 2017
May 2017
April 2017
March 2017
February 2017
January 2017
December 2016
November 2016
October 2016
September 2016
August 2016
July 2016
June 2016
May 2016
April 2016
March 2016
February 2016
January 2016
December 2015
November 2015
October 2015
September 2015
August 2015
July 2015
June 2015
May 2015
April 2015
March 2015
February 2015
January 2015
December 2014November 2014
October 2014
September 2014August 2014
July 2014
June 2014
May 2014
April 2014
March 2014
February 2014
January 2014
December 2013
November 2013
October 2013
September 2013